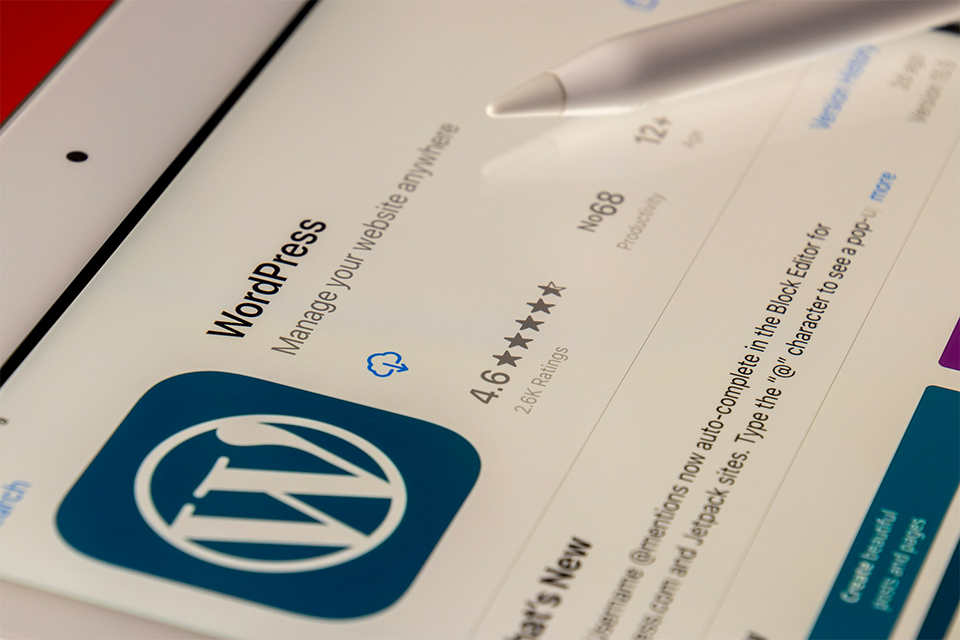こんにちは、ウスイです。
WordPressでWebサイトを作ったり、公開中のWebサイトをカスタマイズしたい場合、テスト環境で一通りの作業・検証をした上で、本番環境のサーバーにデータをアップするのが安全です。
公開中のWebサイトを直接編集してしまうと、思わぬエラーが起きた時にユーザーに迷惑をかけてしまう可能性があります。また、新しいWebサイトを作る時も、ローカル環境で作業・検証した上でサーバーにアップした方が、スムーズにサイトを公開することができます。
そこで今回は、WordpressのWebサイトをローカル環境で構築するのに使用する「Local」というツールを紹介いたします。
WordPressのローカル環境の構築とは?

Webサイトを作る時などに、サーバーにデータをアップして公開するのではなく、自分のPC上や社内のローカルネットワーク上にWebサイトを作り、必要な作業・検証ができる仮想環境を構築することを「ローカル環境の構築」といいます。
PC上やローカルネットワーク上に構築される「ローカル環境」に対し、サーバーにアップされたWebサイトが公開され、ユーザーがアクセスできる状態・環境のことを「本番環境」といいます。
ローカル環境と本番環境(サーバー)の違い
ローカル環境と本番環境(サーバー)の主な違いについて、以下にまとめました。
| ローカル環境 | 本番環境(サーバー) | |
| 意味・定義 | PC上などに構築される仮想環境 | サーバーにアップされ、ネット公開されている環境 |
| アクセス | 自分・関係者のみ | 不特定多数 |
| サーバーの必要有無 | 不要、PCのみでOK | サーバー契約が必要 |
| 外部への共有 | 可能(設定が必要) | 可能 |
| 費用 | 無料 | 有料(レンタルサーバー代) |
WordPressのローカル環境を構築するメリット

WordPressのローカル環境の構築には、主に以下のようなメリットがあります。

WordPressのローカル環境の構築を行うメリットは、主に以下のようなものがあるよ!
①無料でできる
②本番環境のWebサイトを直接編集するわけではないので、トラブルが起きてもユーザーやサービスに影響が出ない
③ローカル環境で検証したあとに、本番環境に反映するのでトラブル発生のリスクを軽減できる
④ファイルを直接編集できるので、FTPソフトを使う必要がない
Localを使えば、Wordpressのローカル環境が簡単に構築可能
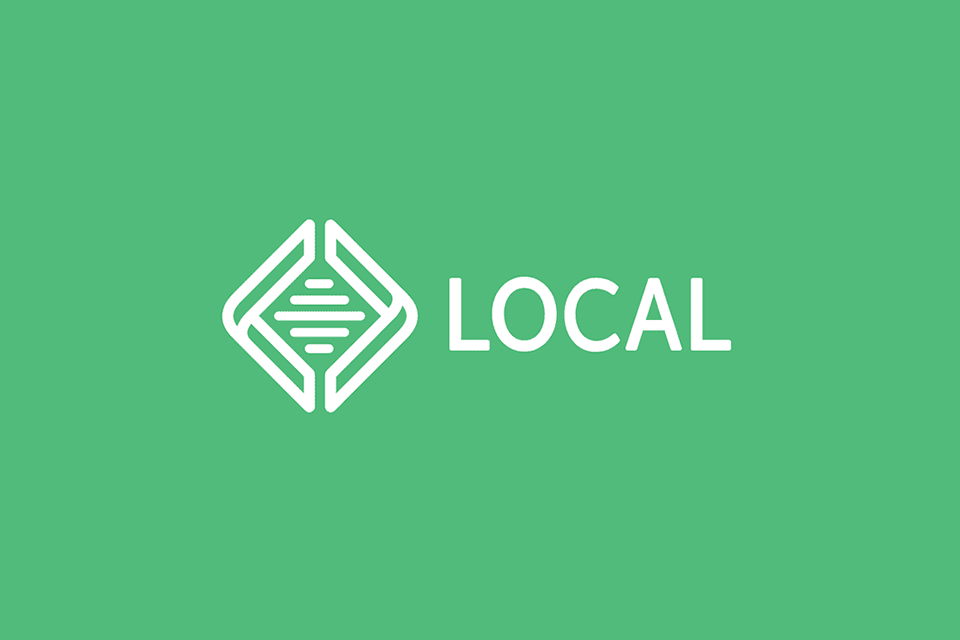
WordPressのローカル環境を構築するのに使用するツールとしては、「XAMPP」や「MAMP」「Local」といったツールが有名です。
「XAMPP」や「MAMP」は、初期設定でデータベースの知識が少し必要となる一方、「Local」は専門的な知識がなくても、簡単にローカル環境が構築できるため、初心者でも簡単に使うことができます。
Localを使ったWordpressのローカル環境の構築方法
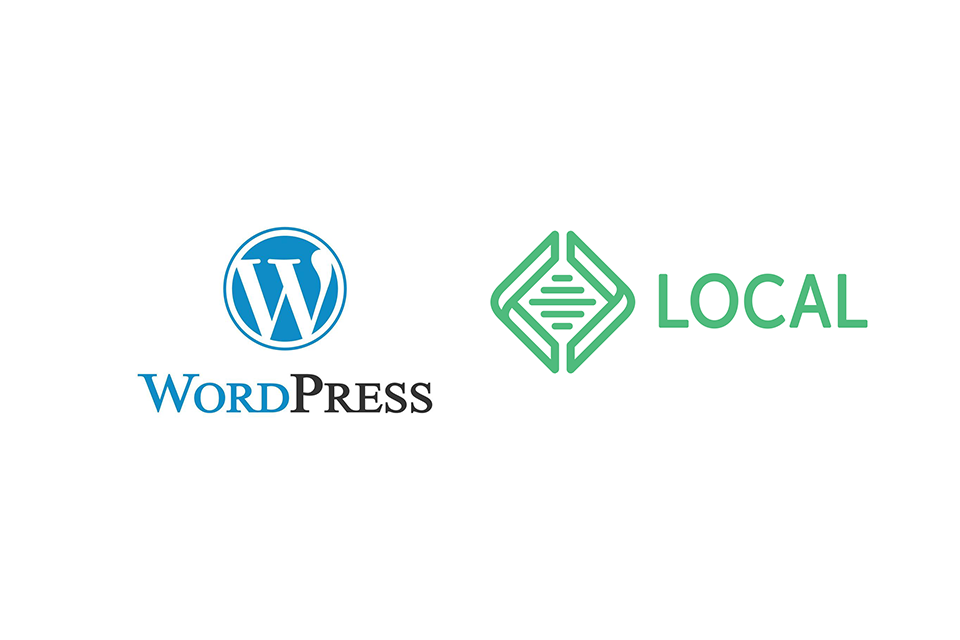
Localはとても簡単に扱えるツールなので、初心者でもWordpressのローカル環境を数分で構築することができます。
WordPressのローカル環境の構築方法については、以下の手順を参考にやってみましょう。
Localのダウンロードとインストール
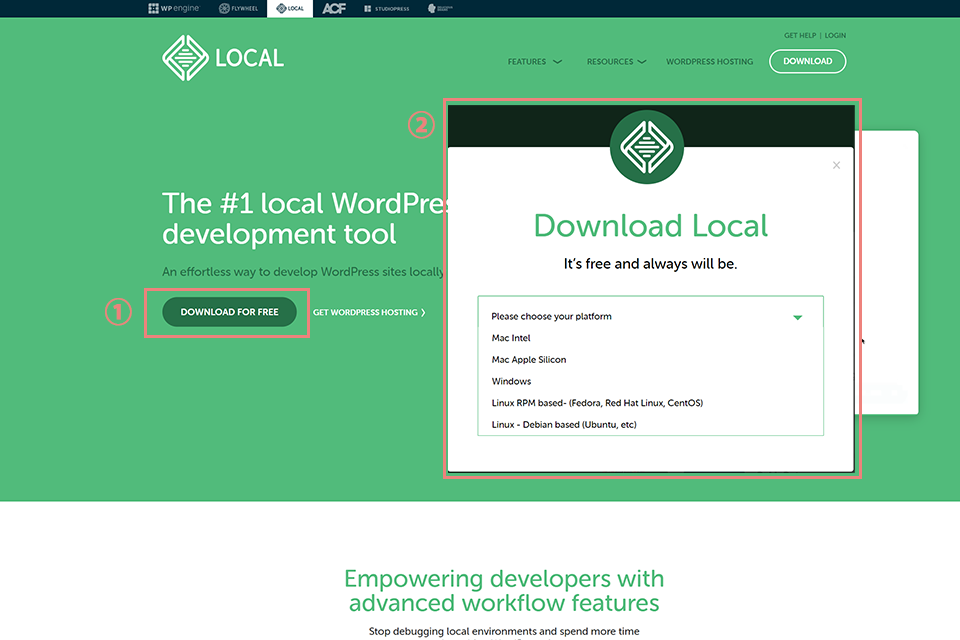
Localは公式サイトから無料でダウンロードすることができます。公式サイトにアクセスして、「DOWN LOAD FOR FREE」をクリックすると、プラットフォーム(Windows/Mac/Linux)の選択メニューが表示されるので、お使いのプラットフォームを選びましょう。
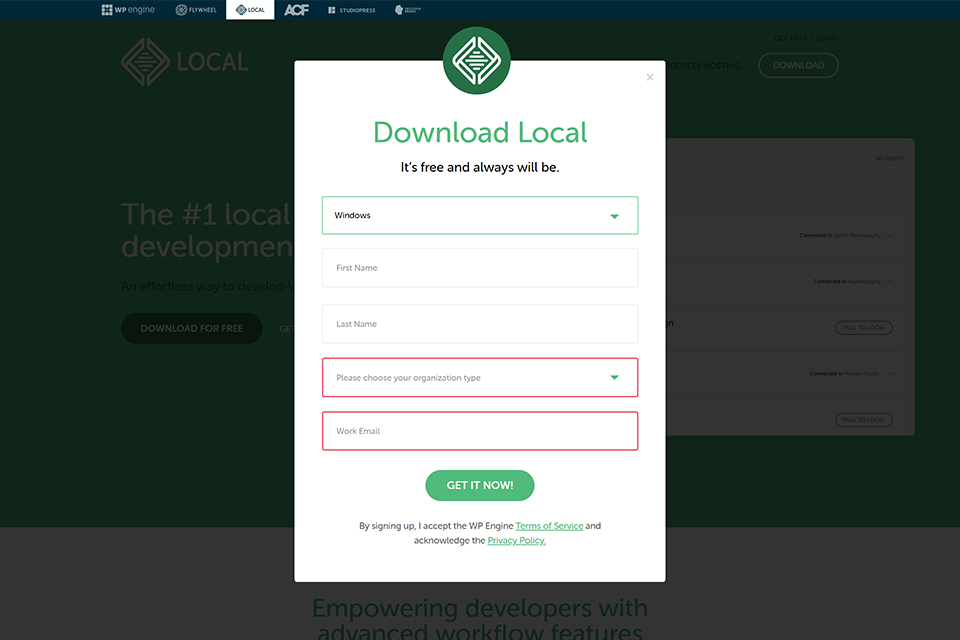
プラットフォームを選択すると、上の画像の入力フォームが表示されます。必要な項目を入力し、「GET IT NOW!」をクリックすると、ダウンロードが始まります。(First NameとLast Nameは必須入力ではないので、入力しなくてもOKです)
ダウンロードが完了したら、Localのexeファイルをクリックして、表示されるメッセージに従いインストールを行います。
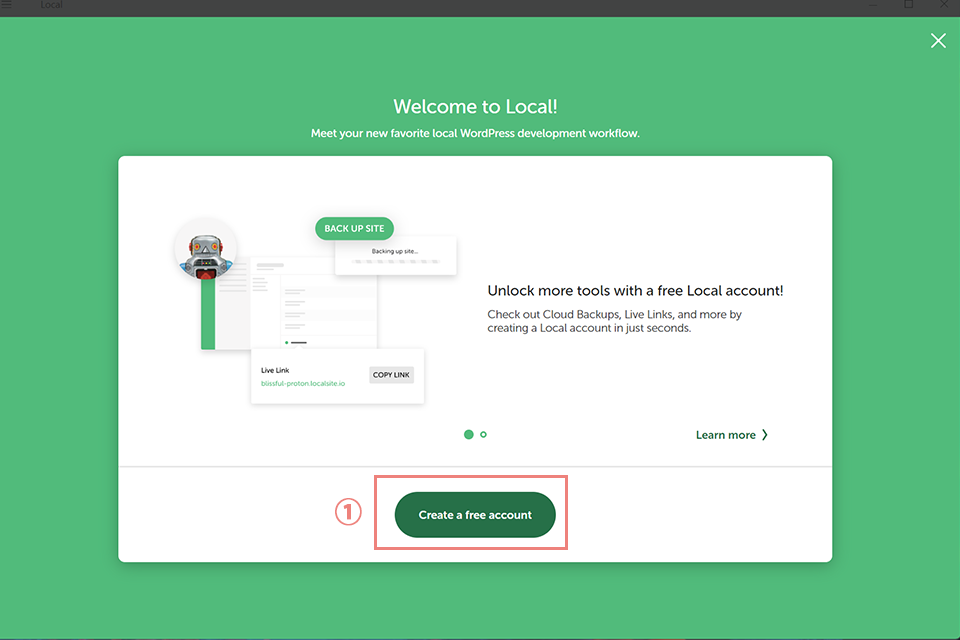
Localを起動すると、最初に利用規約の確認画面が表示されるので「agree」をクリックして、同意します。次にLocalのアカウント作成を求める画面が表示されるので、①「Create a free account」をクリックして、アカウント作成を行います。
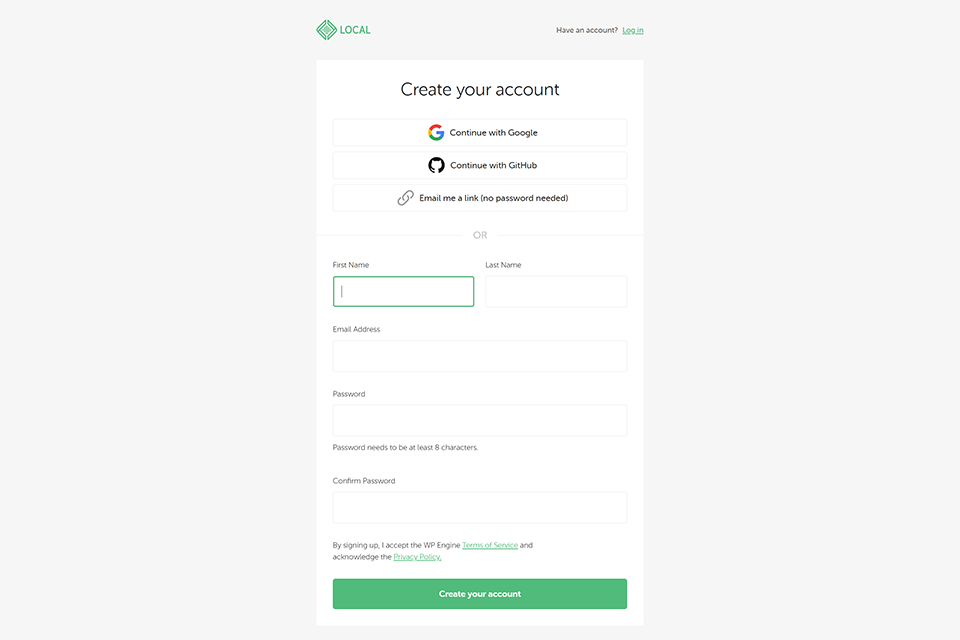
Emailなどの必要情報を入力して行うアカウント作成の他に、GoogleアカウントやGitHubアカウントとの連携によるアカウント作成にも対応しているので、お好きな方法でアカウント作成を行いましょう。
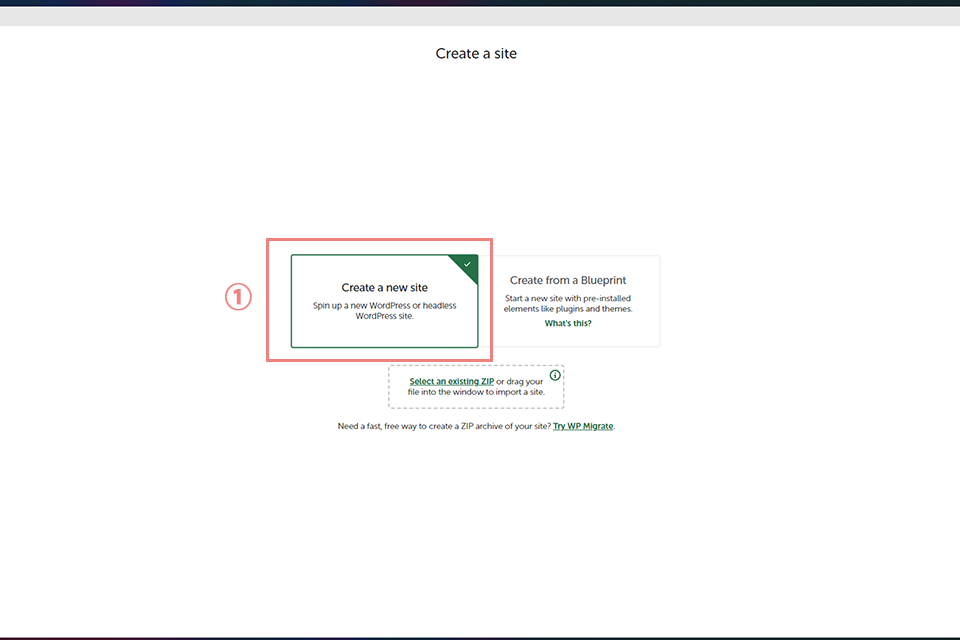
アカウント作成が終わると、上図の画面が表示されるので①「Create a new site」をクリックします。
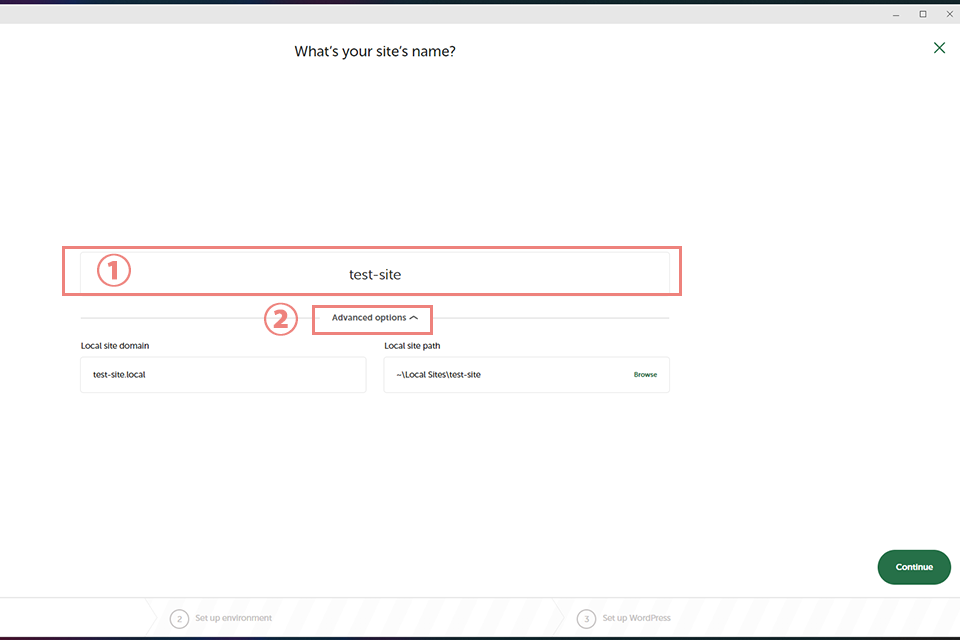
続いて、サイト名の設定画面が表示されるので、①の入力項目に任意のサイト名を入力します。
②の「Advanced options」をクリックすると、「Local site domain」と「Local site path」を設定することもできますが、特に必要がない場合は設定を行わず、「Continue」をクリックしてOKです。
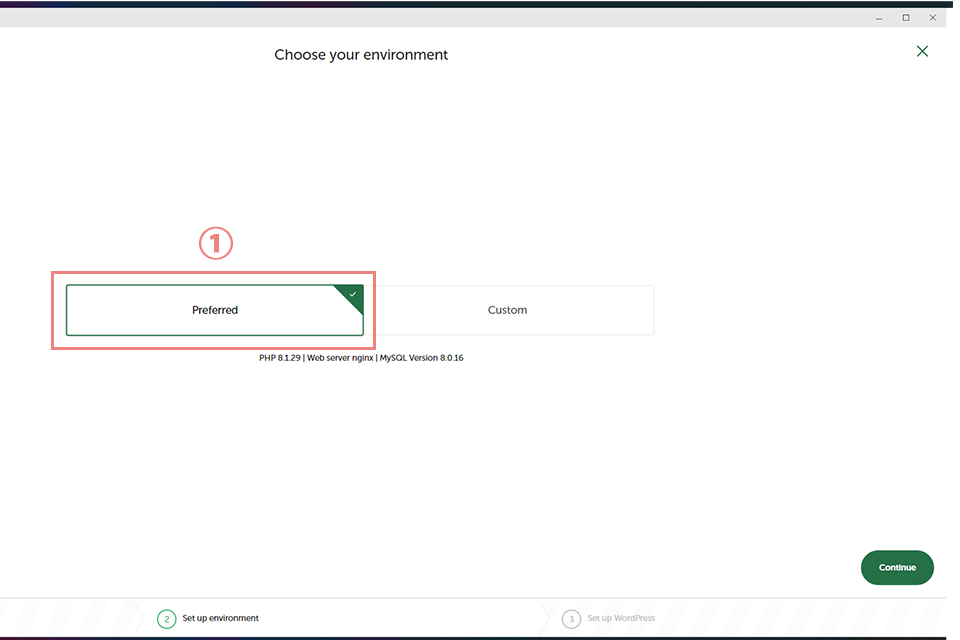
次に「Choose your enviroment」という画面が表示されます。こちらの画面ではPHPのバージョンやWebサーバー、MySQLのバージョンを設定することができますが、特に知識がない方は①の「Preferred(推奨)」ボタンをクリックしましょう。
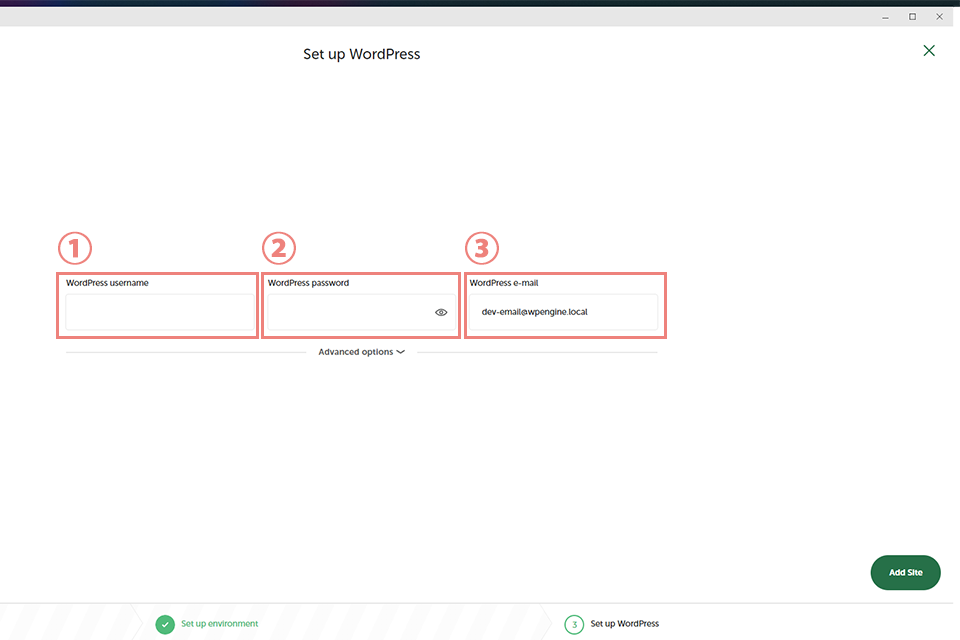
「Set up WordPress」の画面では、ローカル環境のWordpressにログインするためのIDやパスワードを設定します。
①「Wordpress username」はログインID、②「Wordpress password」はログインパスワードなので任意のIDとパスワードを設定しましょう。③「Wordpress e-mail」については特に入力は不要なのでデフォルトのままでOKです。
ログインIDとパスワードを入力したら、最後に「Add Site」のボタンをクリックすると、ローカル環境の構築がスタートします。
WordPressにログインする

ローカル環境の構築が完了すると、Localのホーム画面が表示されるので、まずはWordpressにログインしましょう。Wordpressへのログインは、画面右上にある①「WP Admin」からログインすることができます。
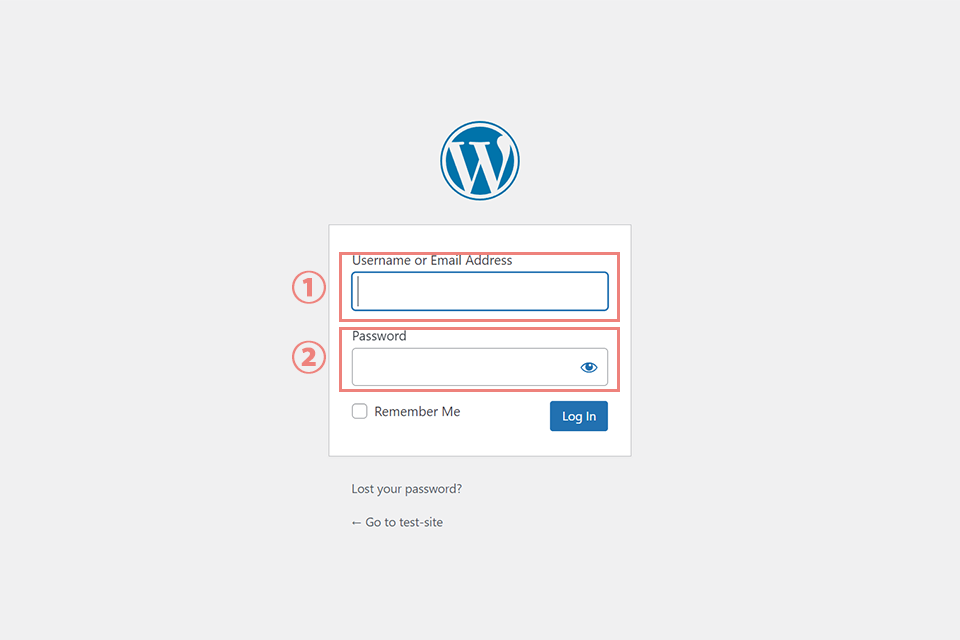
WordPressのログイン画面が表示されたら、Localの初期設定で設定した①ログインIDと②パスワードを入力して、ログインを行いましょう。
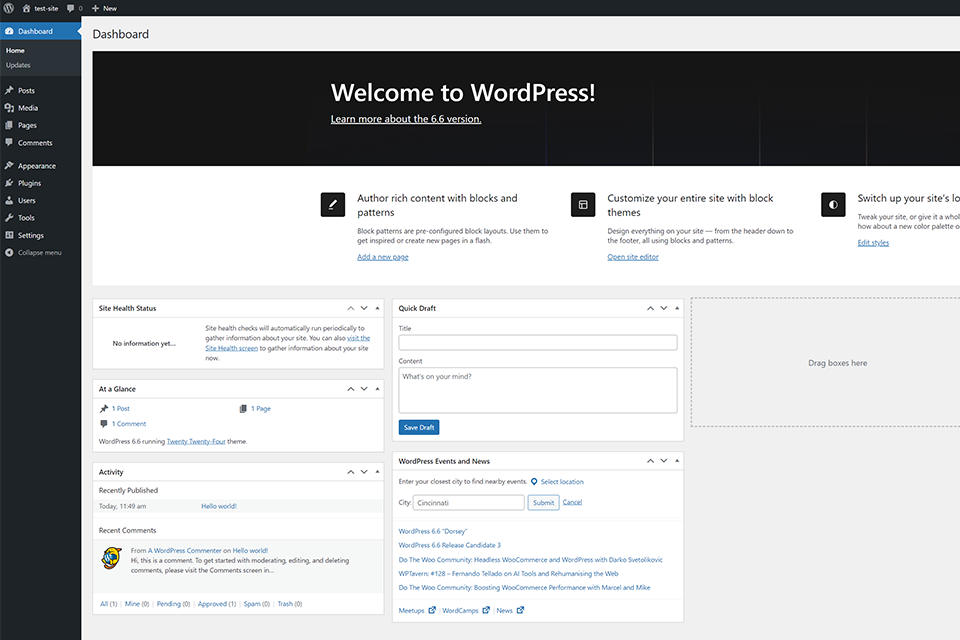
ログインするとWordpressの管理画面が表示されますが、初期設定では英語表記になっているため、日本語に切り替えたい場合は、表示言語の設定変更を行いましょう。
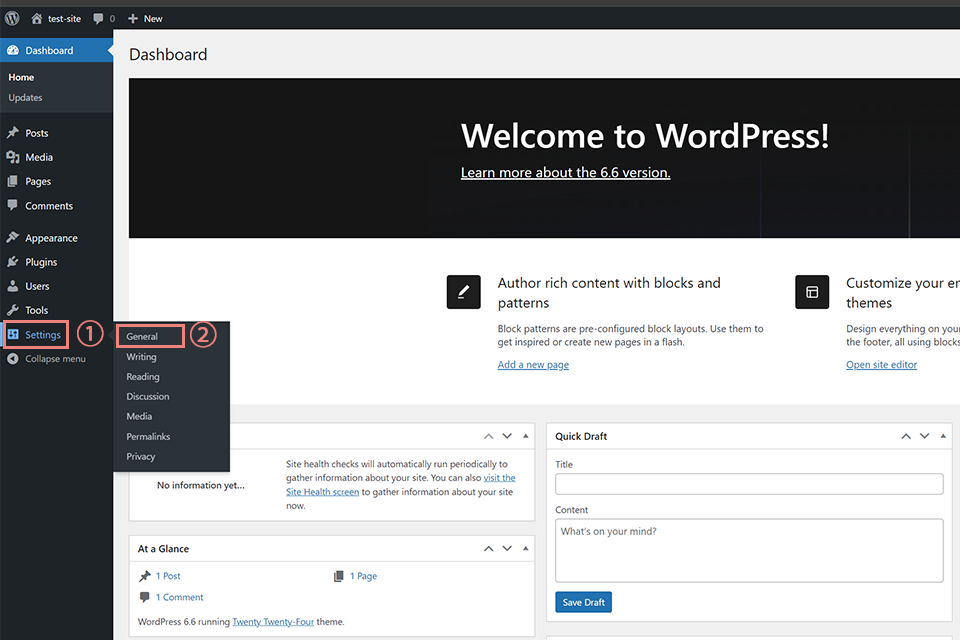
言語設定の変更は、管理画面の左側メニューの①「Setting」で、②「General」をクリックし設定画面に入ります。
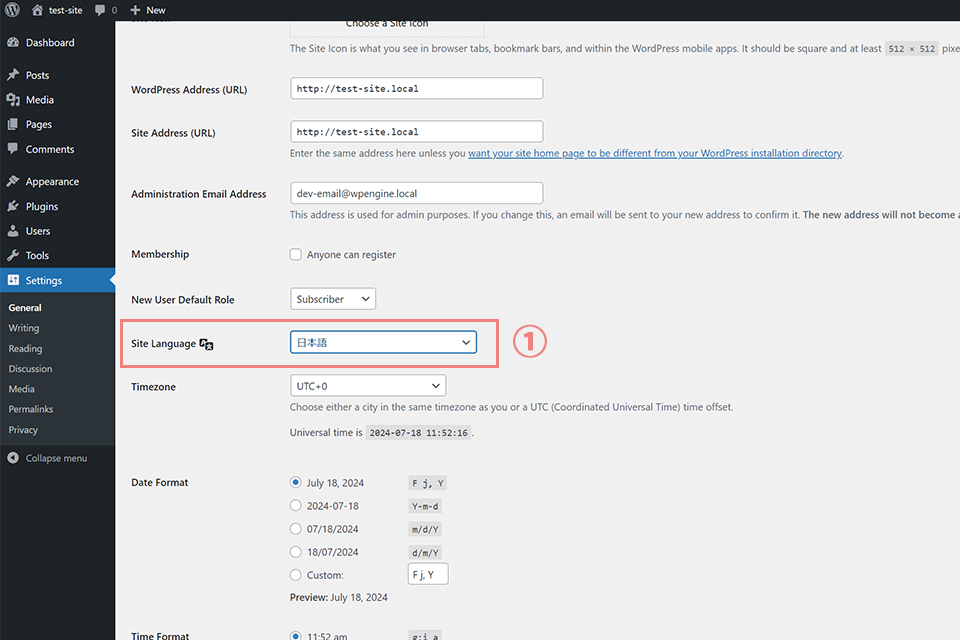
設定画面の①「Site Language」で表示言語を選択できるので、こちらで日本語を選択し、「Save Changes」をクリックして変更した設定を保存します。
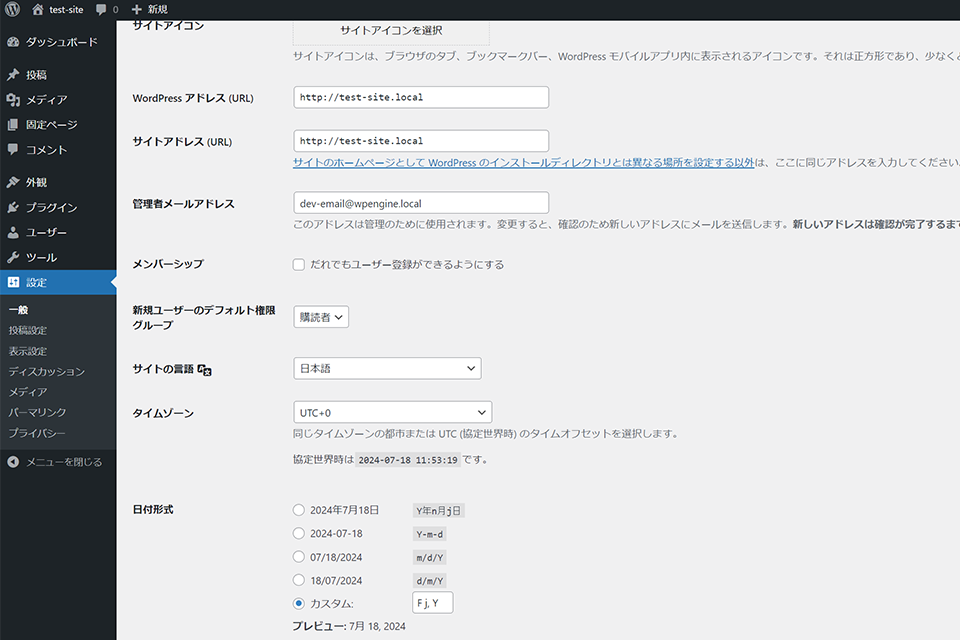
表示言語を日本語に設定すると、ご覧のようにWordpressの管理画面の言語表示がすべて日本語へと切り替わります。
ローカル環境のWordpressサイトを外部に共有する方法
ローカル環境に作ったWordpressサイトは、本番環境のサーバー上で公開されているわけではないため、外部の不特定多数のユーザーがサイトにアクセスすることはできません。
しかし、Localには「Live Link」という機能があり、この機能を使うことで外部のユーザーにローカル環境のWebサイトを共有することができます。
Localの「Live Link」機能でローカル環境のWebサイトを共有する方法
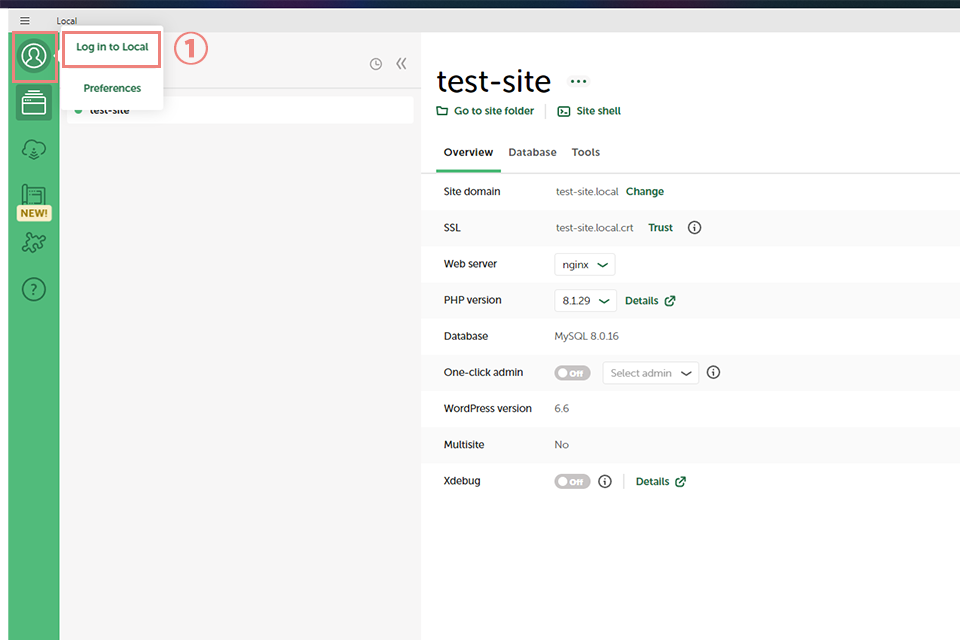
LocalのLive Link機能は、ローカル環境のWordpressにログインしてからでないと使用できないため、まずはWordpressにログインします。次に、Localの画面左上にあるプロフィールアイコンをクリックしたら表示される、①「Log in to Local」をクリックします。
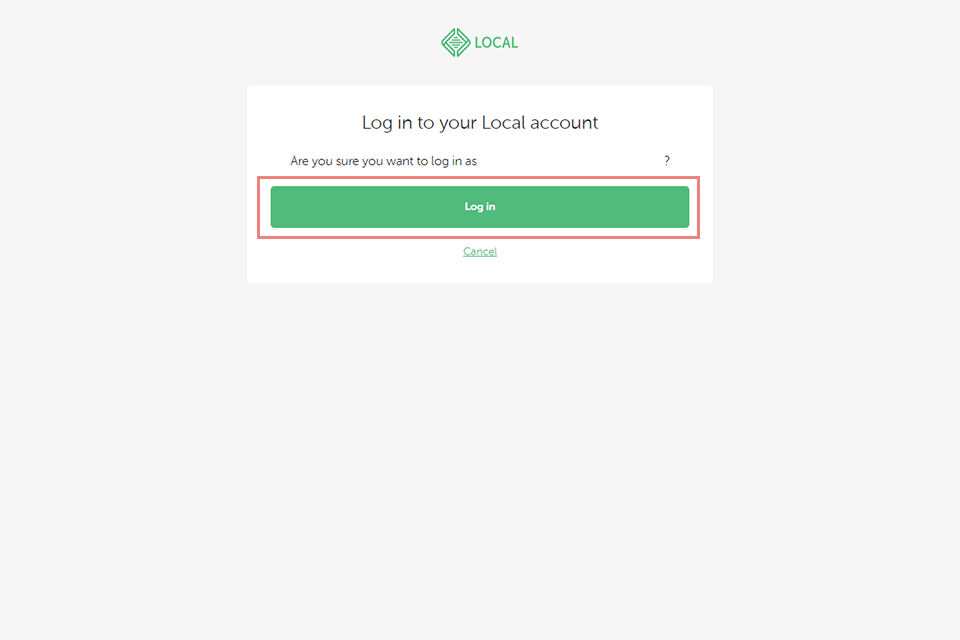
Localアカウントのログイン画面が表示されたら、「Log in」ボタンをクリックしてログインします。
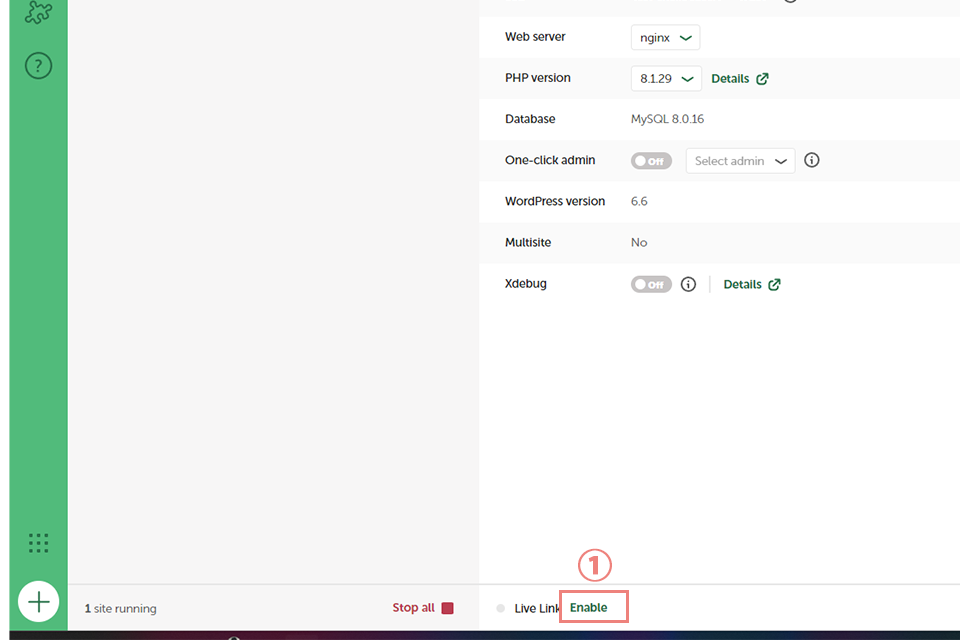
Localアカウントへのログインが完了すると、再びLocalの画面が表示されるので、画面下にある①「Enable」をクリックすると、Live Link機能が有効化されます。
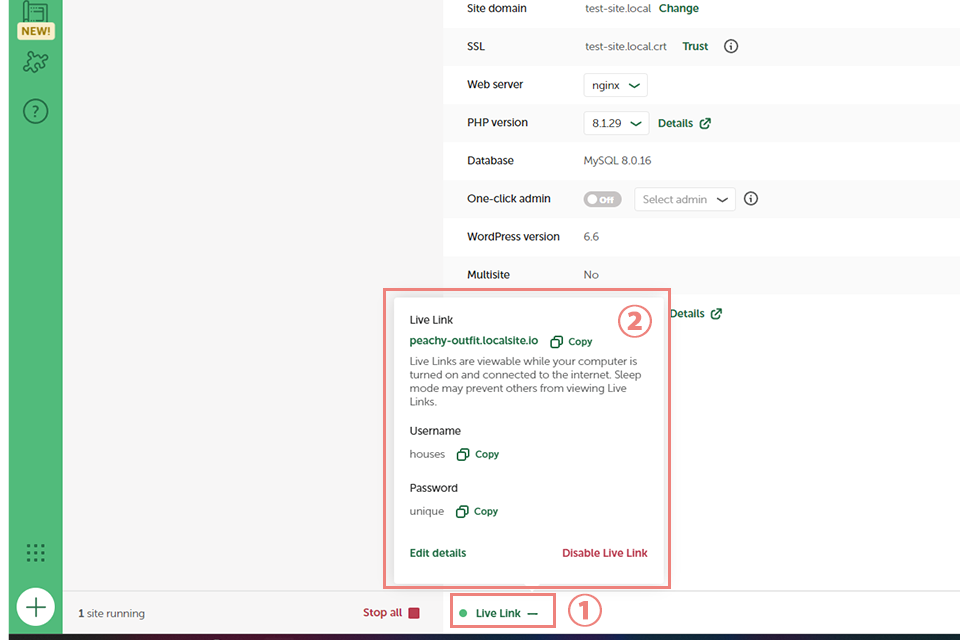
Live Link機能が有効化されると、画面下の「Enable」が「Live Link」という表記に変わります。①「Live Link」の後ろにある「ー」をクリックすると、②WordpressサイトにアクセスするためのリンクURLとログインIDとパスワードが表示されるので、こちらを共有したい相手に提供すれば、外部からアクセルできるようになります。
Localを使えば、無料で簡単にローカル環境でWordpressサイトを構築することができます。
ローカル環境でWordpressのWebサイトを作り、いろいろ練習したり、カスタマイズの検証をした上で本番環境に変更・修正のデータを反映することで、不要なリスクを減らすことができるので、ぜひ活用してみてください。